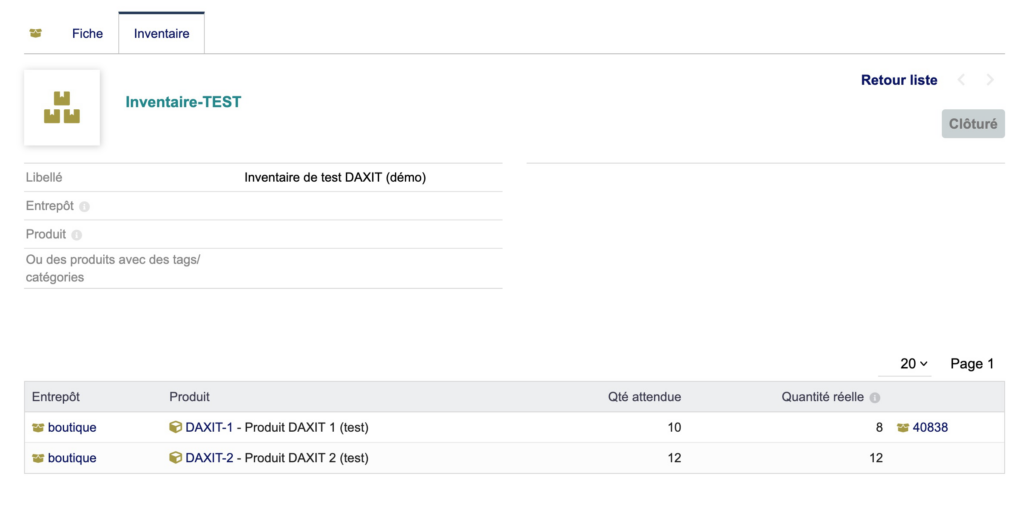Nous allons vous montrer comment réaliser un inventaire des produits de votre établissement dans une marche à suivre étape par étape
Avant de commencer : Faite une sauvegarde de Dolibarr (on ne sait jamais ce qu’il peut arriver comme mauvaise manipulation 
- Sauvegarde via le pannel administrateur (pour les utilisateurs avancés)
- Sauvegarde via des exports excel (ou csv) (pour les utilisateurs de base ou n’ayant pas accès à la fonctionnalité).
Prenons comme exemples deux produits qui ont chacun du stock dans une « boutique » (qui a été créé au préalable dans « entrepot » dans Dolibarr)
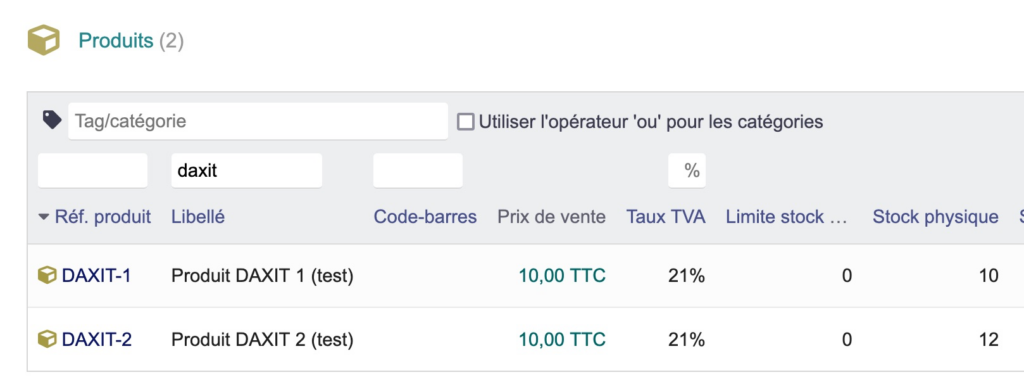
Ces deux produits ont du stock physique dans l’ERP de 10 unités pour le produit DAXIT-1 et de 12 unités pour le produit DAXIT-2. Au moment de réaliser l’inventaire, nous allons passer sur ces deux articles pour rectifier éventuellement le stock.
Etape 1 : Créer un nouvel ‘INVENTAIRE’
- Champ « Entrepot » : L’emplacement ou sera réalisé l’inventaire, si vous avez plusieurs entrepôt il va falloir réaliser l’opération pour chaque entrepôt.
- Champ « Produit » : Vous pouvez sélectionner le produit concerné, mais dans notre cas nous allons tous les prendre
- Champ « Catégoirie » : Vous pouvez sélectionner la catégorie de produit voulu (comme « produit frais« , …) afin de limiter le nombre de produits concernés mais aussi de faire l’inventaire en plusieurs étapes si vous avez un grand magasin.
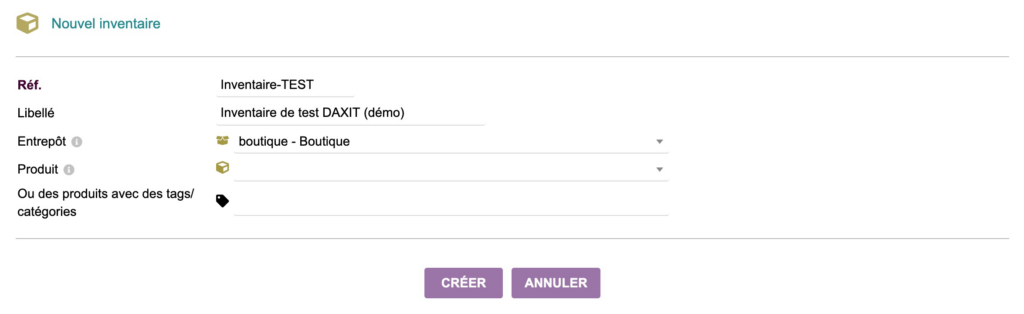
Etape 2 : Valider et commencer l’inventaire
Vous devez valider l’inventaire et le lancer en cliquant sur « Lancer l’inventaire«
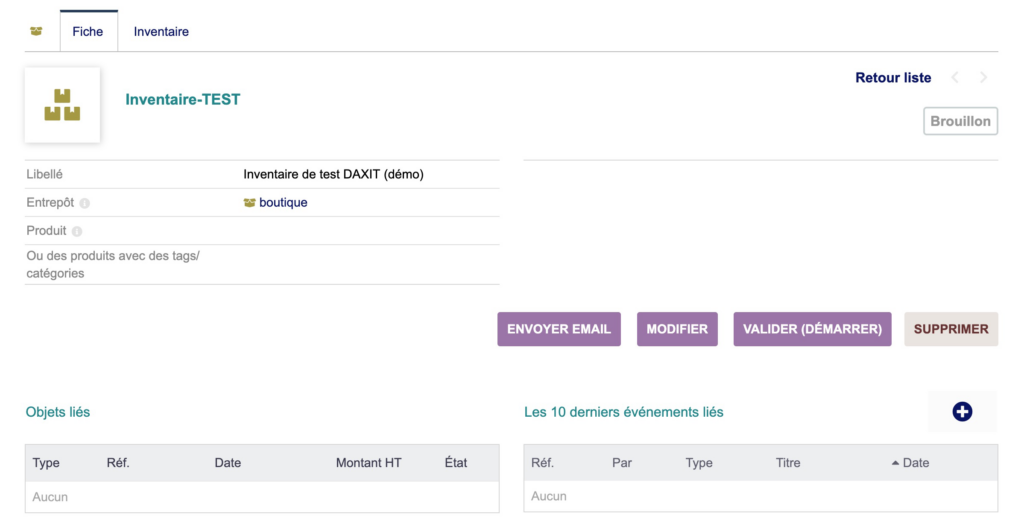
Etape 3 : Réaliser l’inventaire
Dès le lancement de l’inventaire, vous allez être invité à déterminer les quantités des produits, un par un. Plusieurs options sont à votre disposition pour accélérer l’encodage :
- Utiliser un scanner (non recommandée : Celà va annuler toute quantitée pré-remplie dans le formulaire, soyez avertis ! ) – fonctionnera uniquement si tous les produits ont un code barre.
- Compléter les quantité connes de l’ERP : (recommandé) pour éviter de réécrite dans le formulaire les quantités justes – Attention à bien suivre le fil de l’inventaire et ne pas vous mélanger les pinceaux.
Pour notre exemple, nous allons mettre les quantités à la main, le produit DAXIT-1 aura changé de10 à 8 unités en stocks alors que le produit DAXIT-2 n’aura pas changé
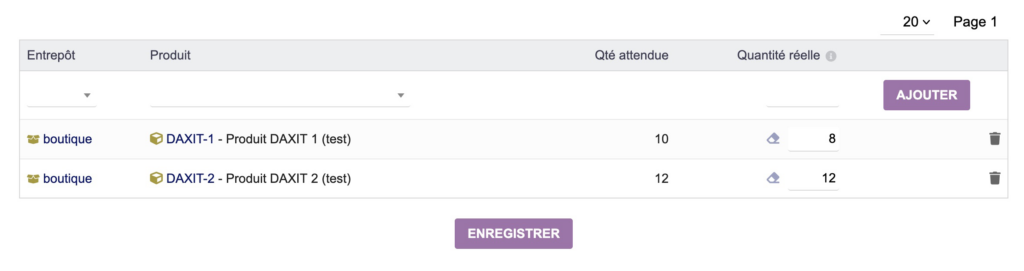
Astuce de pro: Enregistrez à intervalles réguliers si vous avez une longue liste d’article !! On n’est pas à l’abri d’une erreur de manupilation, d’une coupure internet etc..
Etape 4 : Générer les mouvements de stocks
Dès que l’inventaire est terminé, vous allez pouvoir créer les mouvements de stocks et corriger l’état du stock actuel.
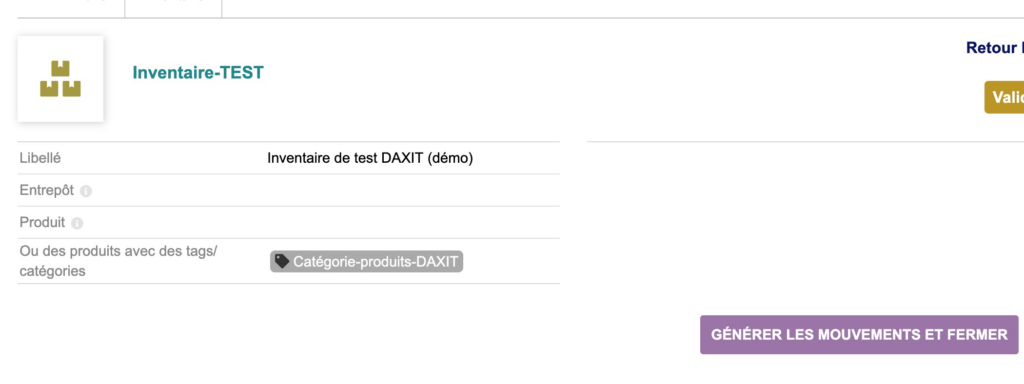
Et voilà, votre stock est à jour !